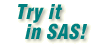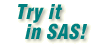- In the Explorer window, display the active libraries. Then, in
Active Libraries, select File
 New.
New.
- In the New Library window, type Mylib in the Name
box and leave the Default (V8) engine selected.
 |
To view available engines, click the Engine drop-down arrow. However,
be sure to leave Default selected. |
 |
Select
Enable at startup so that the library is created
each time you start SAS. |
-
Type the path (a directory or other storage location, as appropriate) for
the library. Alternately, click Browse, if available, and then open--not
merely select-- a location to use for this library. Then click OK.
-
Click OK to assign the library. Mylib appears in the Active
Libraries list.
-
If the Explorer window contains only one pane, select
View
 Show Tree. The Explorer window now contains two panes.
Show Tree. The Explorer window now contains two panes.
 |
You can resize the Explorer window by dragging the edge of
the window. You can resize the left and right panes by clicking
and dragging the split bar between the two panes. In the
OS/390 and CMS environments, click the window border or split bar; then
click the desired location. |
-
In the left pane, single-click the Sashelp library so that
the library's contents appear in the right pane. Scroll to the icon for the
Prdsale table.
-
Click the Prdsale table. To copy the table to your
Mylib library, drag and drop it on Mylib
in the left pane. (Alternately, you can select Copy from
the pop-up menu for Prdsale. Then select
Paste from the pop-up menu for
Mylib.)
-
Open Mylib and confirm that the table was copied.
Return here and select Next.
|
|