| Working in the SAS Environment |
| Lesson
Summary |
This page contains
|
| I. Text Summary
To go to the page where a task, programming feature, or concept was presented, select a link. |
| Using the Main SAS Windows The Explorer, Program Editor, Enhanced Editor, Log, Output, and Results windows help you explore and manage your files, enter and submit SAS programs, view messages, and view and manage your output.
|
| Features of SAS Windows SAS windows have many features that help you get your work done. For example, you can
|
| Creating SAS Libraries SAS files are stored in libraries. By default, SAS software defines several libraries for you (including Sashelp, Sasuser, and Work). You can also define additional libraries. When you define a library, you indicate the location of your SAS files to SAS software. Once you define a library, you can manage SAS files within it. When you delete a SAS library, the pointer is deleted, and SAS software no longer has access to the directory. However, the contents of the library still exist in your operating environment. To define a library, you assign it a library name and specify a path (such as a directory). You also specify an engine, which is a set of internal instructions SAS software uses for writing to and reading from files in a library. Depending on your operating environment, you can create libraries with various engines that allow you to read different file formats, including file formats from other vendors. |
| Creating and Using File Shortcuts You can create a file shortcut to any type of file. For example, if you use certain SAS programs often, you can create file shortcuts to those programs. You can open, browse, and submit a file using a file shortcut. File shortcuts are stored in the File Shortcuts folder in the Explorer window, and they last for the duration of your SAS session. |
| Using SAS Solutions and Tools Along with windows for working with your SAS files and SAS programs, SAS software provides a set of ready-to-use solutions, applications, and tools. You can access many of these tools by using the Solutions and Tools menus. |
| Getting Help As you begin working in SAS software, be sure to take advantage of the different types of online help available from the Help menu. SAS System Help is comprehensive help for SAS software, organized by categories such as Getting Started with the SAS System, Sample SAS Programs and Applications, and Using Base SAS Software. Using This Window is task-oriented help for the active window. Books and Training gives you access to both SAS OnlineTutor and SAS OnlineDoc, which is a complete set of reference information for SAS software. Tutorials are listed under Help for products where they are available. Be sure to try some of the tasks in Getting Started with SAS Software. If you have Internet access, SAS on the Web provides links to information including Technical Support, Frequently Asked Questions, and Sample Programs.
|
| II. Selected Menus |
| Select items from this menu ... | To ... |
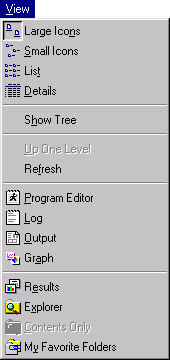 |
open main SAS windows.
From the Explorer window, you can use this menu to show or hide details and a tree view. |
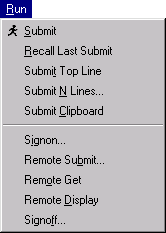 |
submit and recall SAS programming statements in the Program Editor window. |
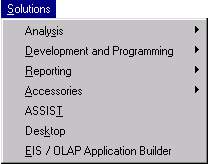 |
access ready-to-use solutions and applications. |
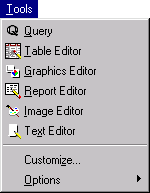 |
access commonly used SAS tools.
You can also customize your SAS workspace and set options. |
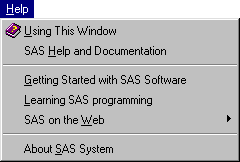 |
get more help. |
|
|
III. Points to
Remember
|
   |
|
| |